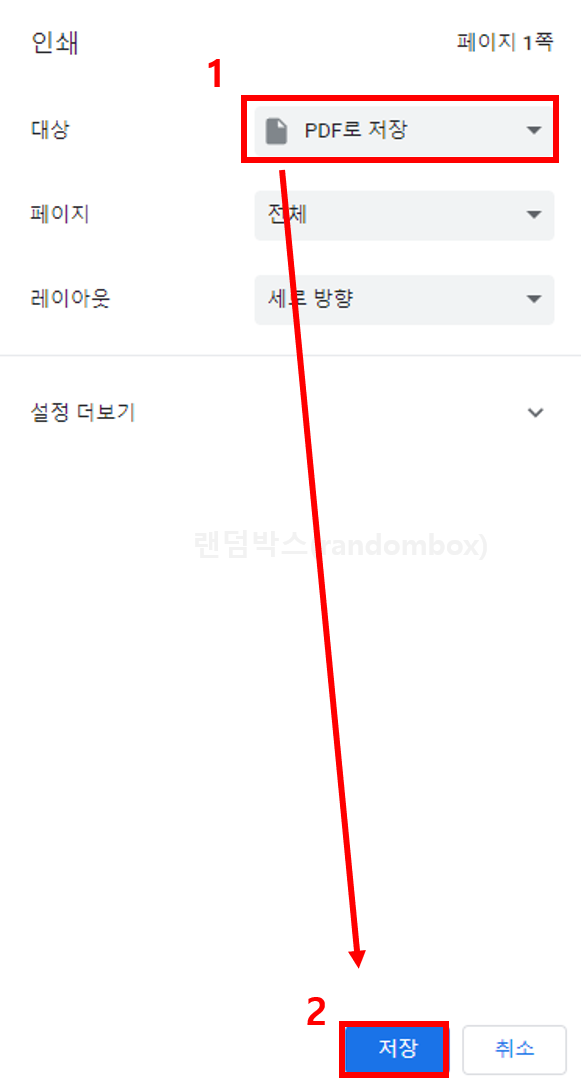티스토리 뷰
목차

안녕하세요. 랜덤박스입니다.
반드시 인쇄로만 서류를 획득(?)
할 수 있는 사이트가 간혹 있습니다.
아래의 방법을 모르면
굉장히 난처한 경우가 많습니다.
서류는 꼭 필요한데..
프린트를 할 수 없는 상황이라면
참 난감하죠.
제가 생각할 때 필수적으로 컴퓨터에
세팅을 해놓으면 좋은 방법을 소개해드립니다.
목차
1. 무료 프로그램 설치 방법 2. 웹페이지를 PDF로 저장하기 3. 공문서를 PDF로 저장하기 |
1. 무료 프로그램 설치 방법
아래의 프로그램을 사용하시면 되는데요.
소개해드릴 무료 프로그램은 바로 알PDF입니다.
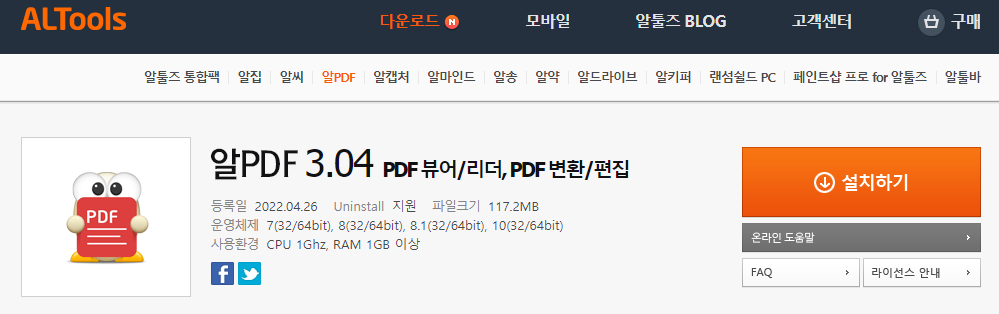

>> 파일 다운로드 바로가기 <<
설치만 해놓으시면 인쇄시에 프린트 설정에서
PDF로 저장하기라는 항목이 추가가 됩니다.
그 항목을 선택하시고 인쇄하기를 누르시면
보시고 계시는 인쇄미리보기 항목을
그대로 저장하실 수가 있습니다.
즉, 공문서 등을 인쇄하여 스캔하는 방식에서
인쇄를 하는 과정을 없앨 수 있는거죠.
또한 프린트가 없어도 파일을 저장할 수 있어서
더 편리하다고 보시면 됩니다.
2. 웹페이지를 PDF로 저장하기
다음은 웹페이지를 저장하는 방법입니다.
원하시는 웹페이지에 있다고 가정해보겠습니다.
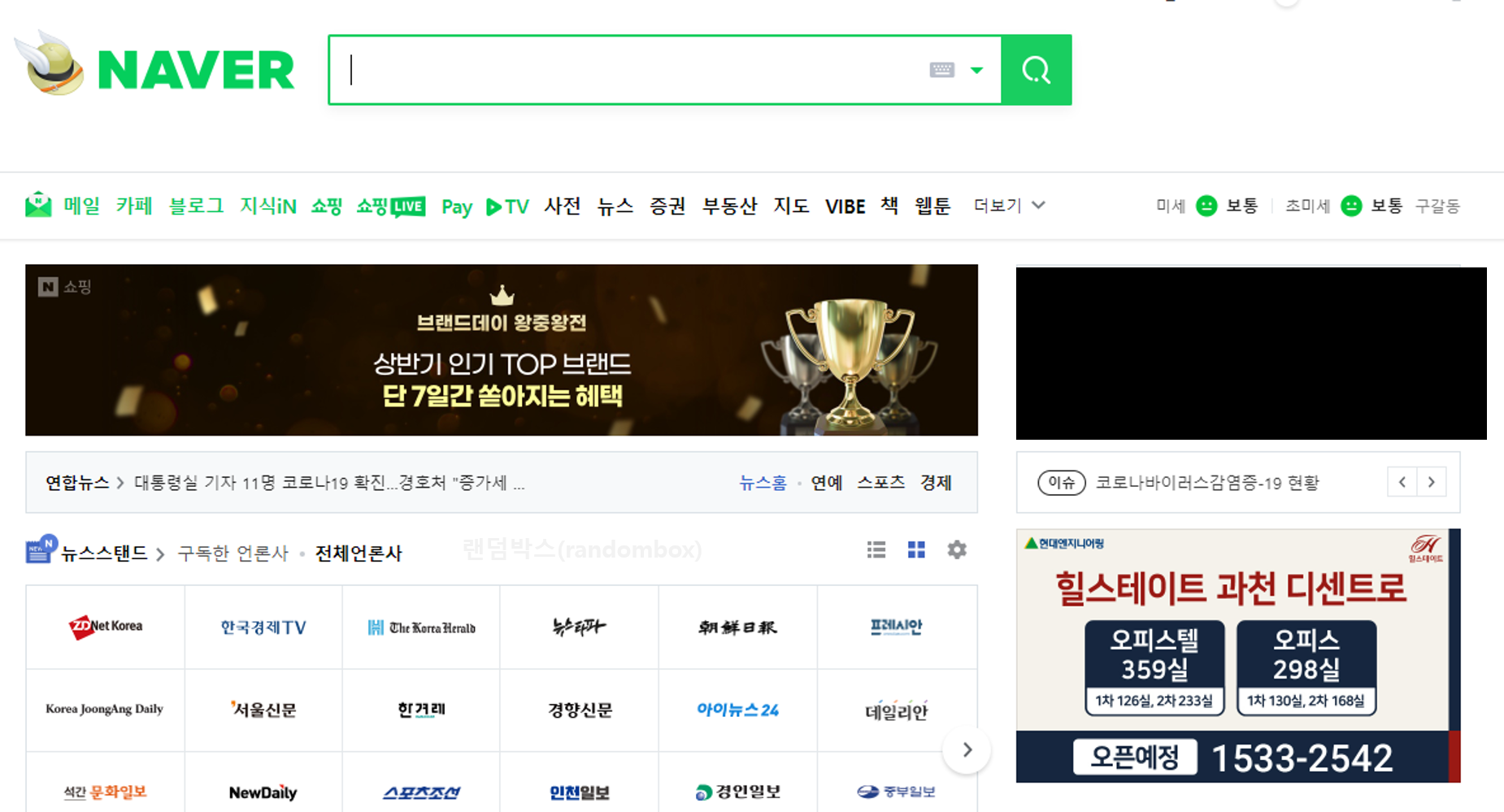
1) 빈 공간에 [마우스 오른쪽 버튼]을 누릅니다.
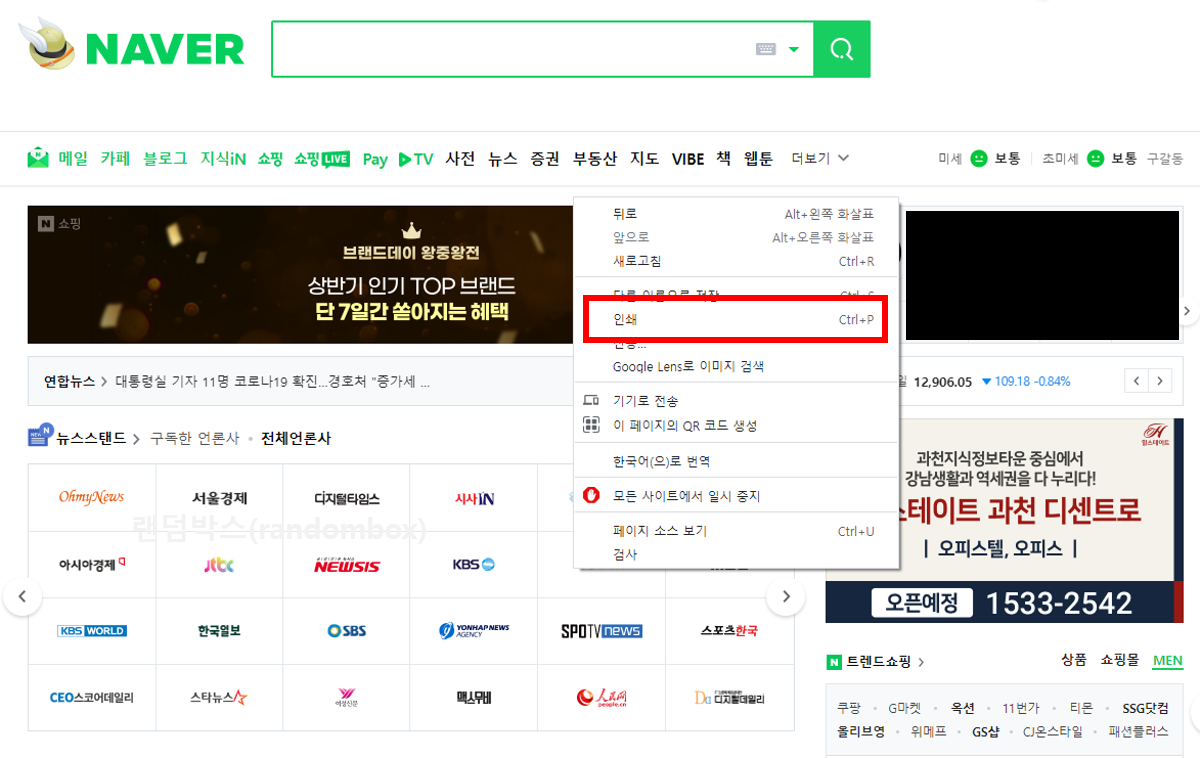
2) 인쇄 프린터에서 [PDF저장]으로 선택한 뒤에
[인쇄]버튼을 누릅니다.
*주의하실 점은 위에서 알려드린 프로그램의
설치가 반드시 필요합니다.
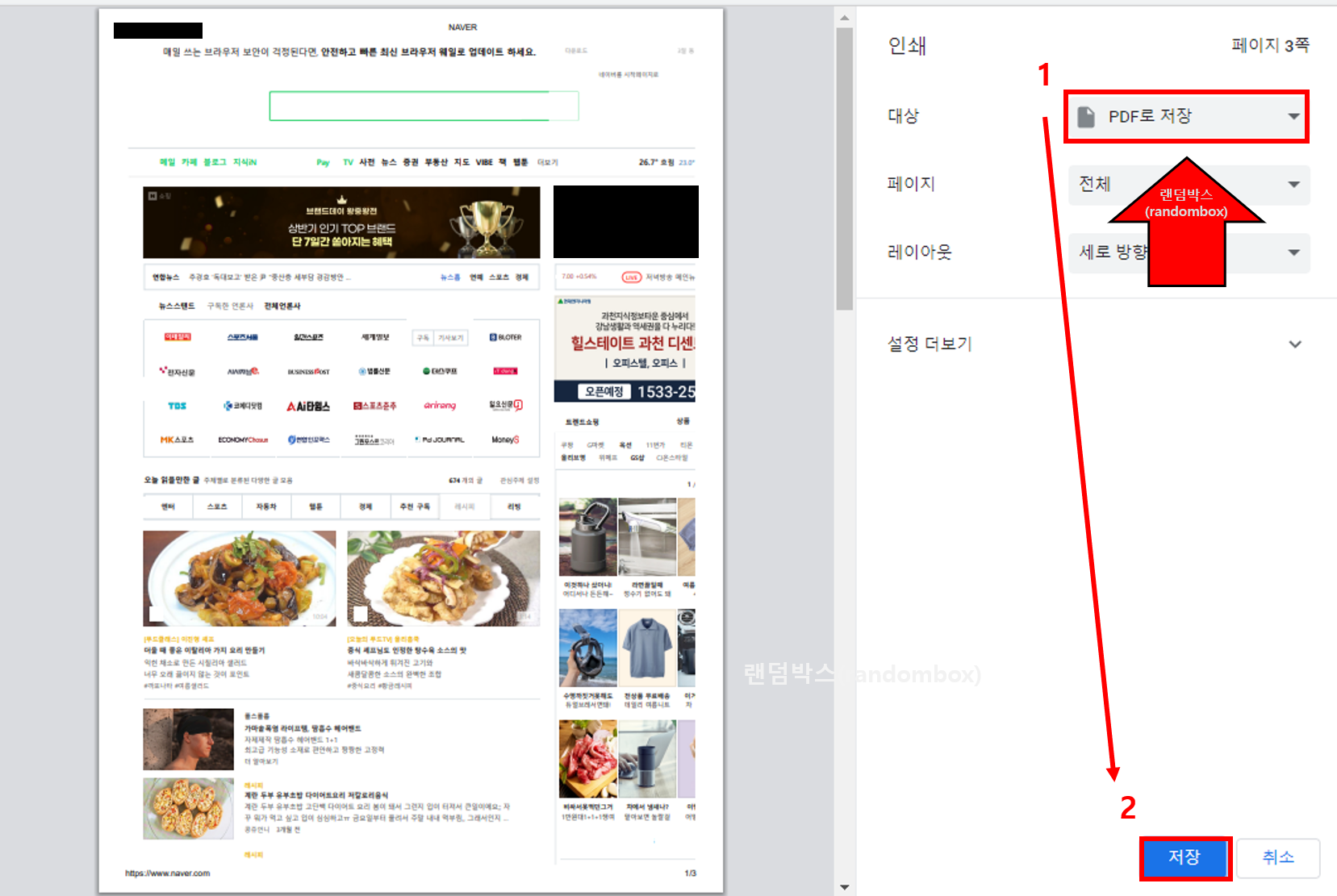
3. 공문서를 PDF로 저장하기
1) 원하시는 공문서의 절차를 밟습니다.
2) 마지막에 공문서를 [인쇄]를 합니다.
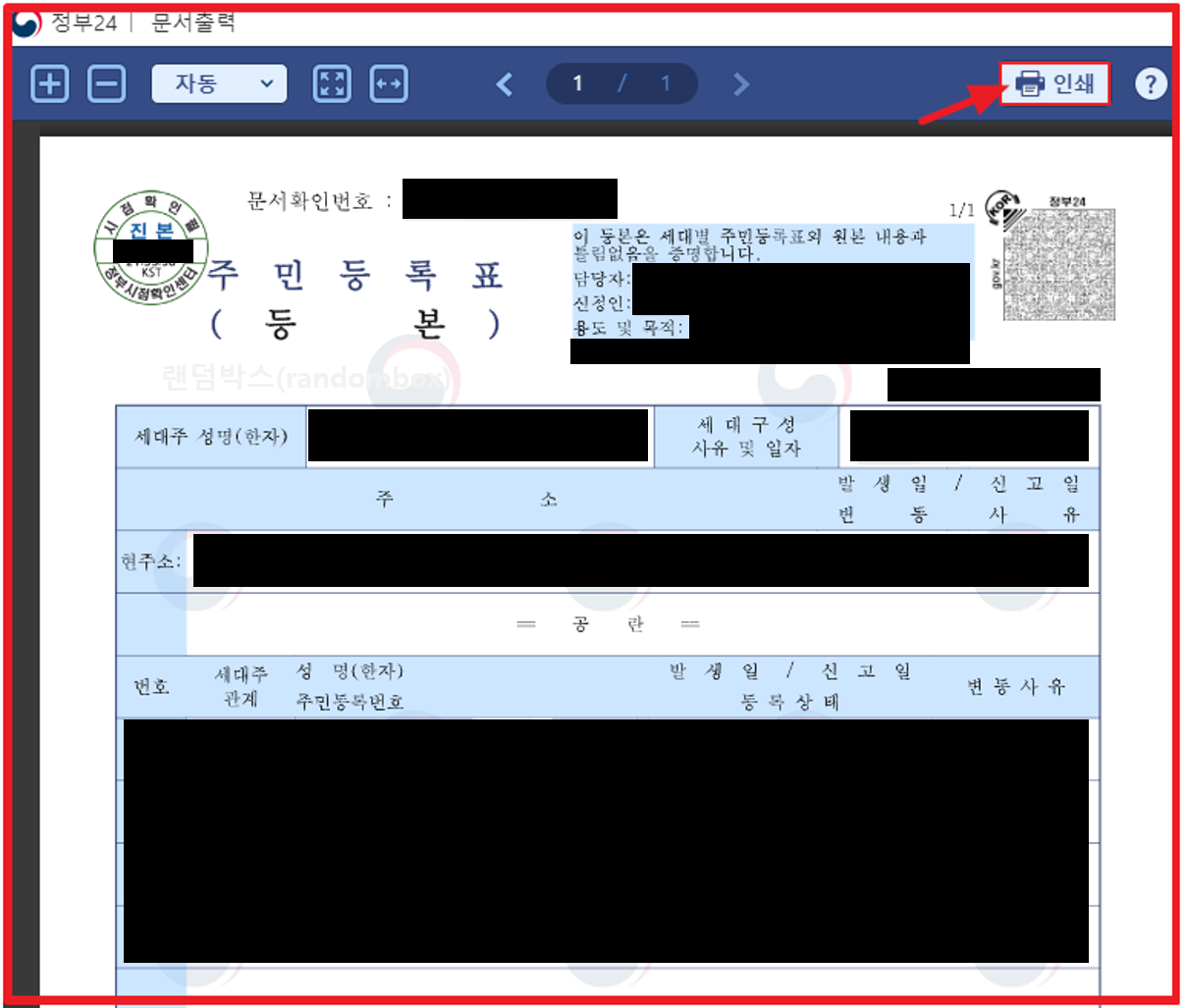
3) 마찬가지 방법으로 설정에서 [PDF로 저장]를
설정하여 [인쇄]버튼을 누릅니다.