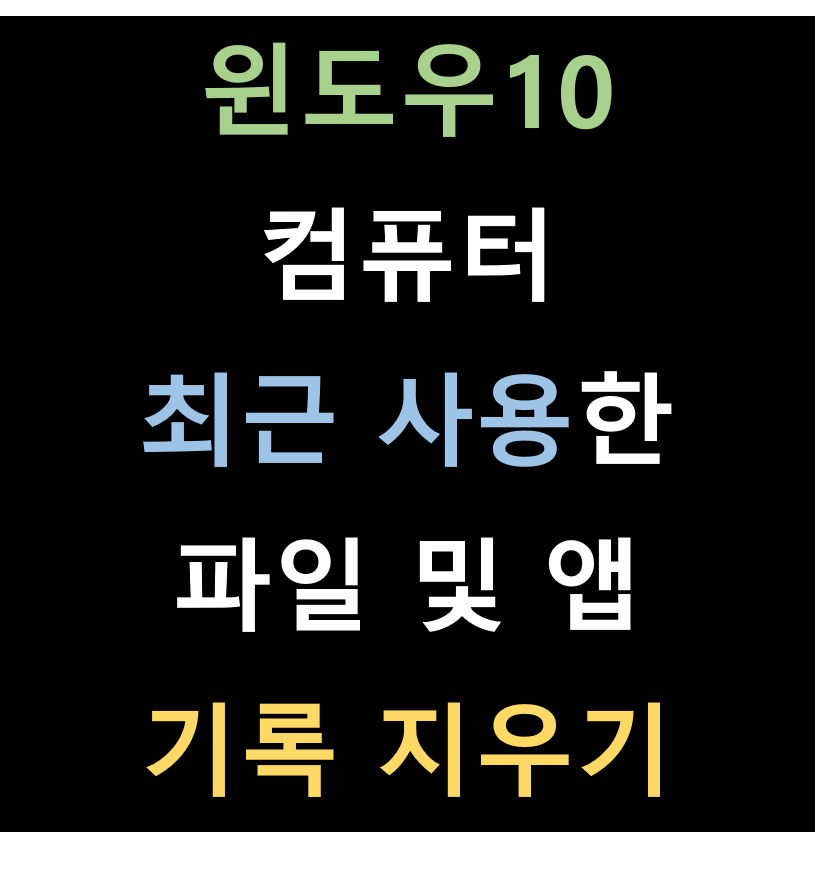티스토리 뷰
목차
안녕하세요. 랜덤박스입니다. 오늘은 윈도우에서 최근 사용한 기록들을 지우는 방법에 대해서 알아보겠습니다.
목차
1. 윈도우10 탐색기 - 최근에 사용한 파일 삭제 및 지우기
윈도우10 파일탐색기를 사용하실 때 아래 이미지처럼 최근에 사용한 파일 목록을 많이 보셨을거에요. 집에서야 상관없지만, 특히 공공컴퓨터(회사 등)에서 사용이력을 지우는 것이 필요할 때가 있습니다. 그 방법에 대해 알아보겠습니다.
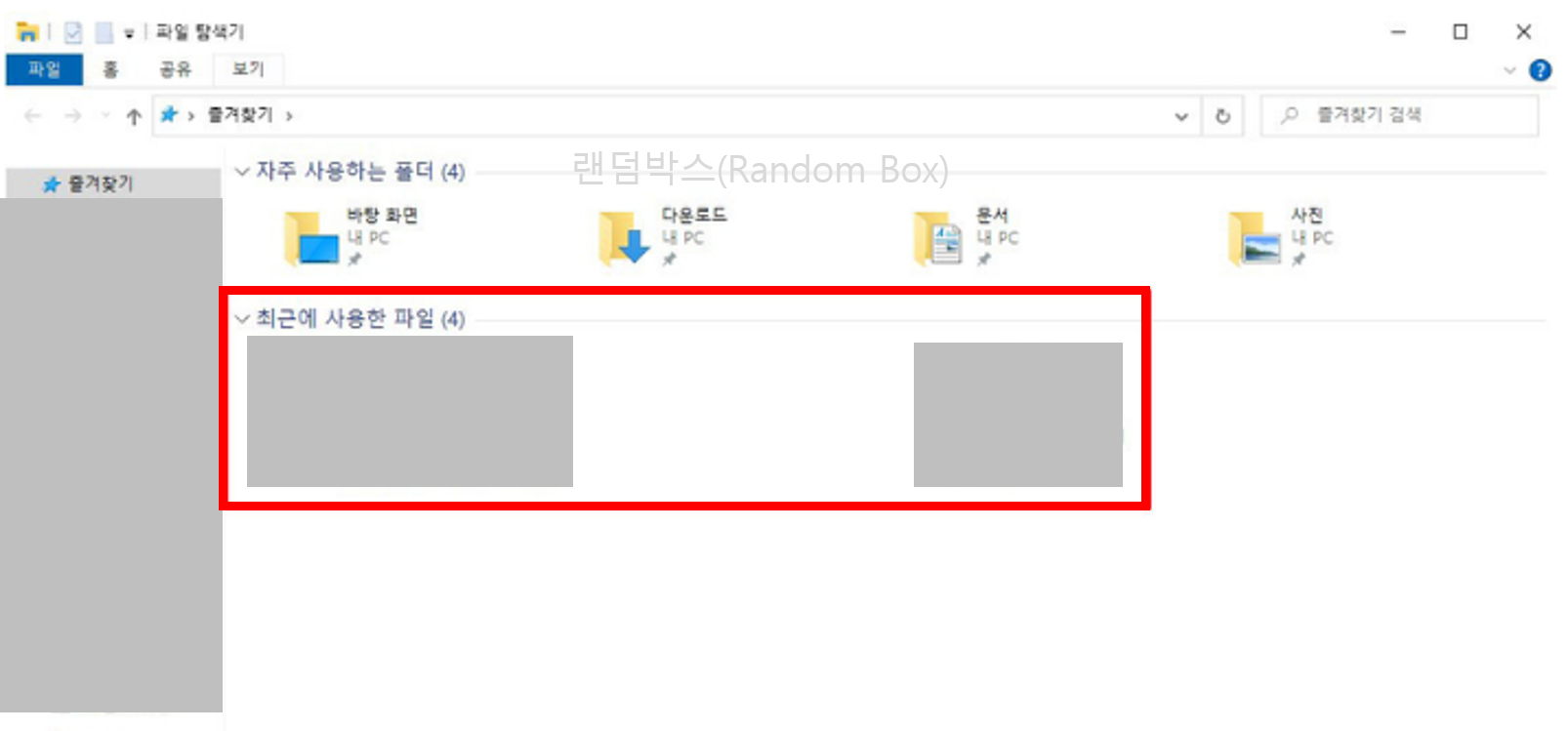
1) [보기] - [옵션] - [폴더 및 검색 옵션 변경]
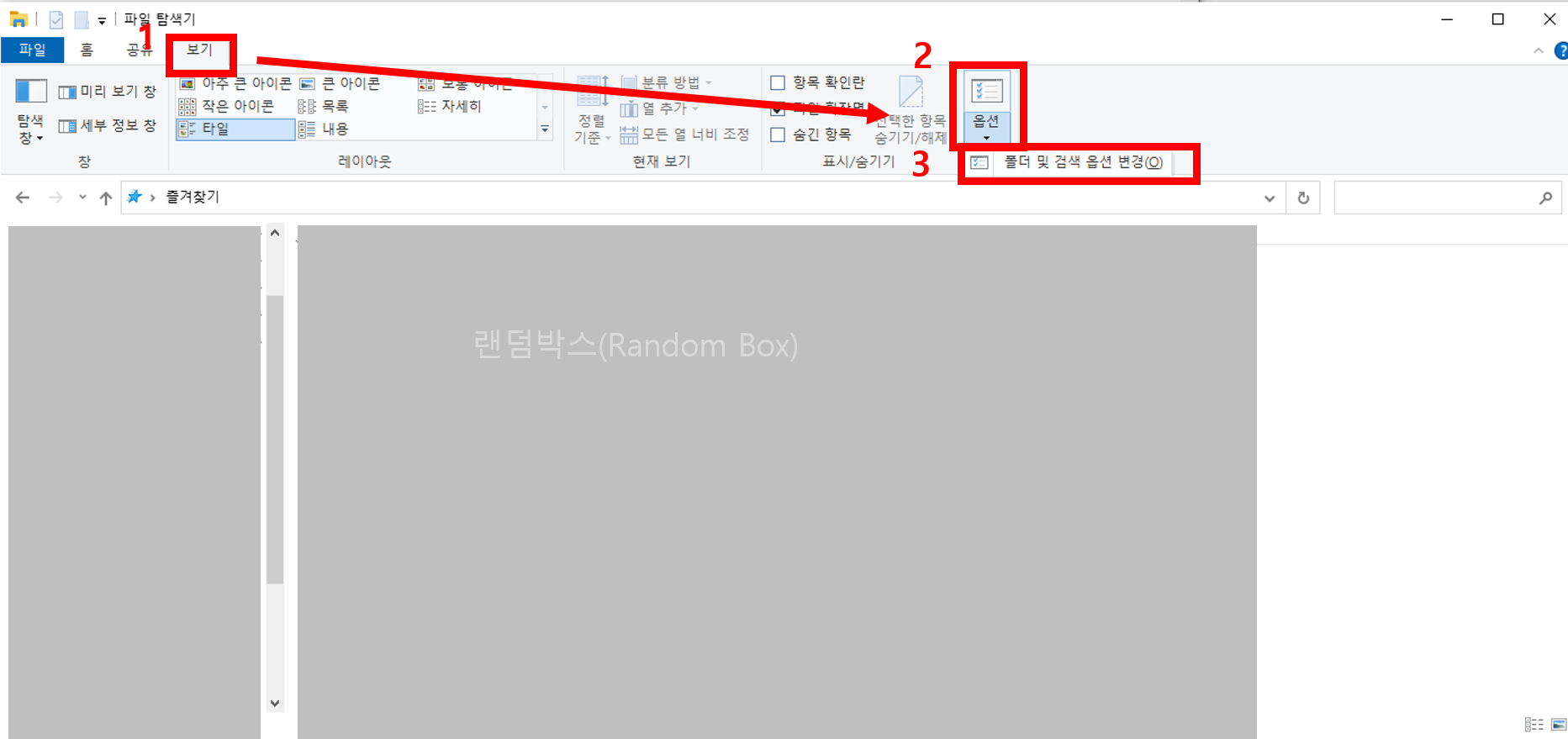
2) [일반탭] - [개인정보보호]
| - [즐겨찾기에서 최근에 사용된 파일 표시] 체크해제 - [즐겨찾기에서 최근에 사용된 폴더 표시] 체크해제 - 파일 탐색기 기록 지우기 [지우기] 클릭 |
- [적용] - [확인]
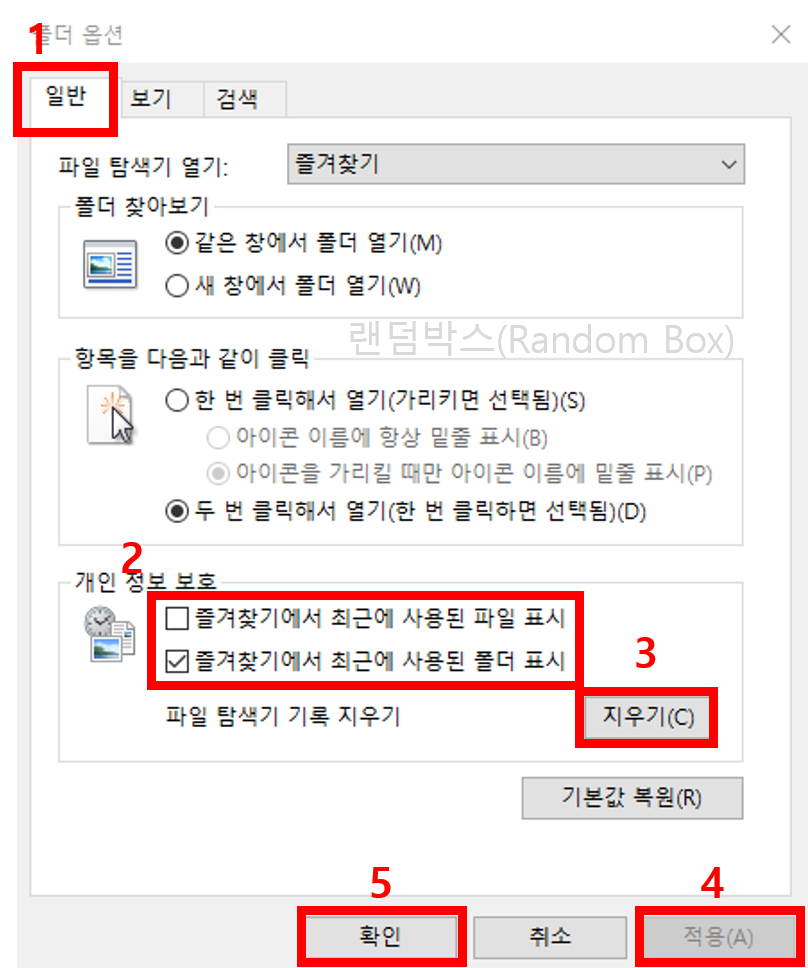
적용 후에 최근 항목들이 사라진 것을 확인할 수 있습니다.
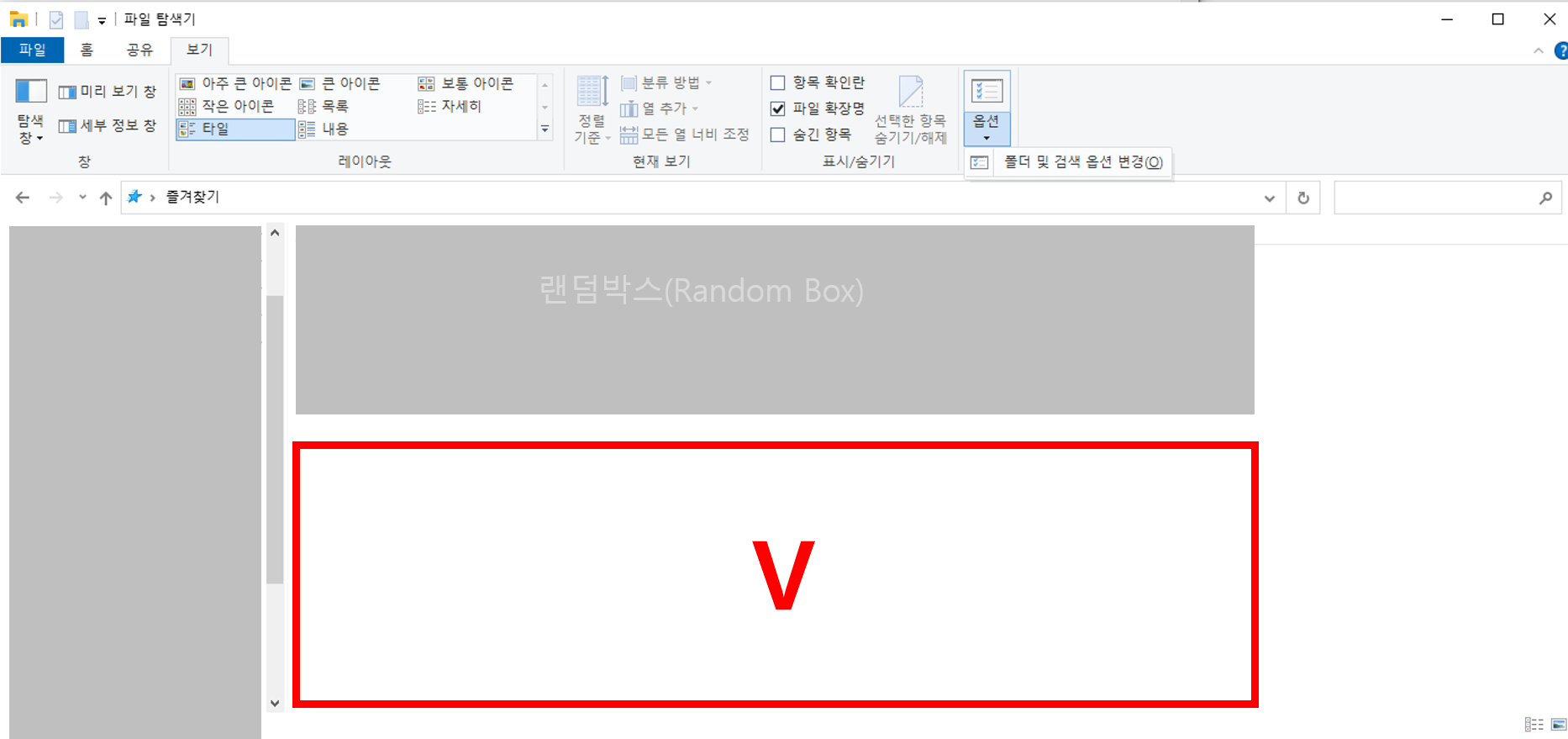
2. 윈도우10 화면 - 자주 사용되는 앱, 최근에 추가한 앱, 최근 항목 삭제
사용하고 있는 프로그램 아이콘에 마우스커서를 두고 오른쪽버튼 클릭시, 최근 항목이 확인이 됩니다. 또한 시작버튼에서도 최근 항목들을 확인할 수 있는데요. 이것을 없애는 방법을 알아보겠습니다.
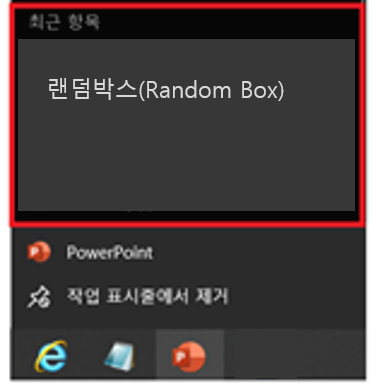
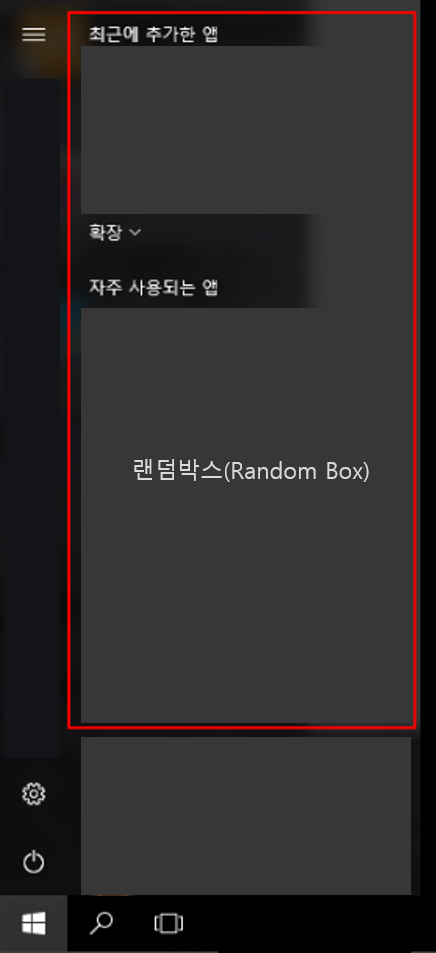
1-1) [시작버튼(작업표시줄 좌측)] - [설정(톱니바퀴모양)]
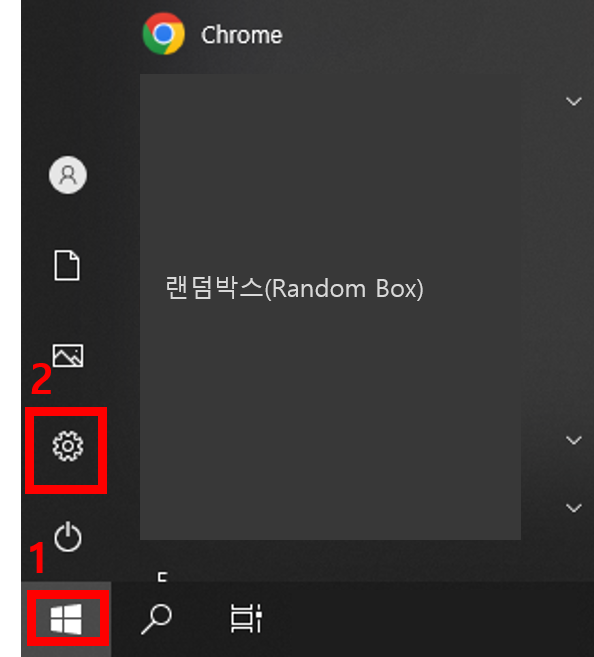
1-2) [알림버튼(작업표시줄 우측)] - [모든 설정]
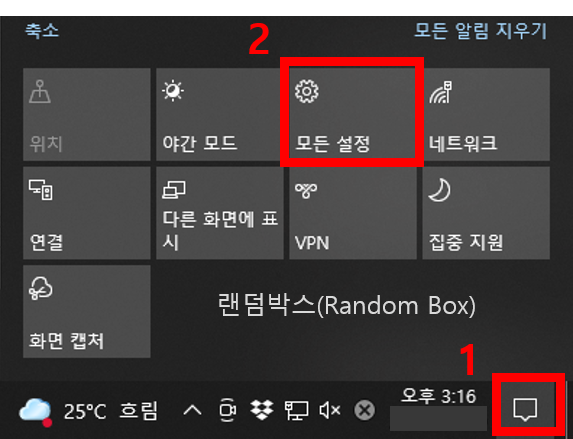
2) [개인설정] 클릭
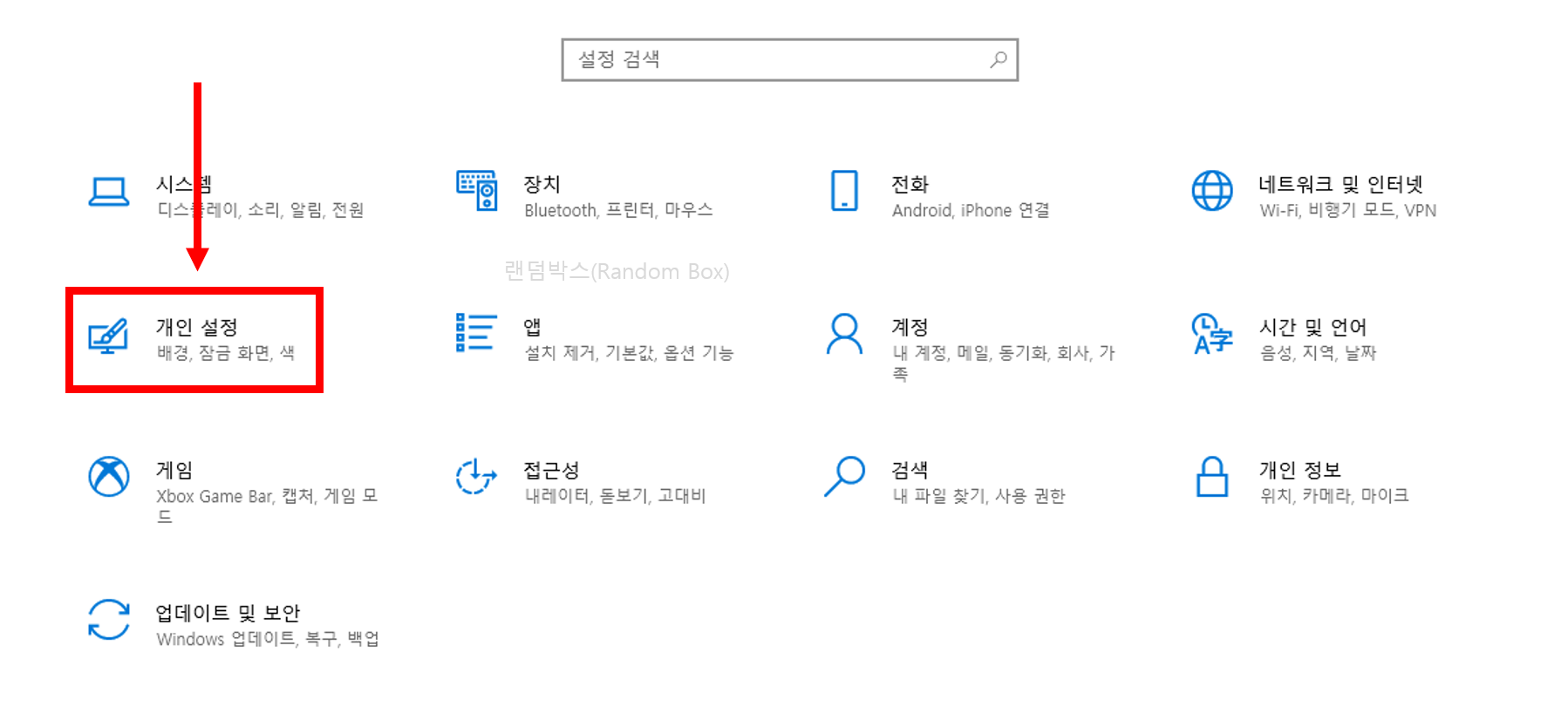
3) [시작] - [항목표시 : 끔(아래사진 2,3 참조)]
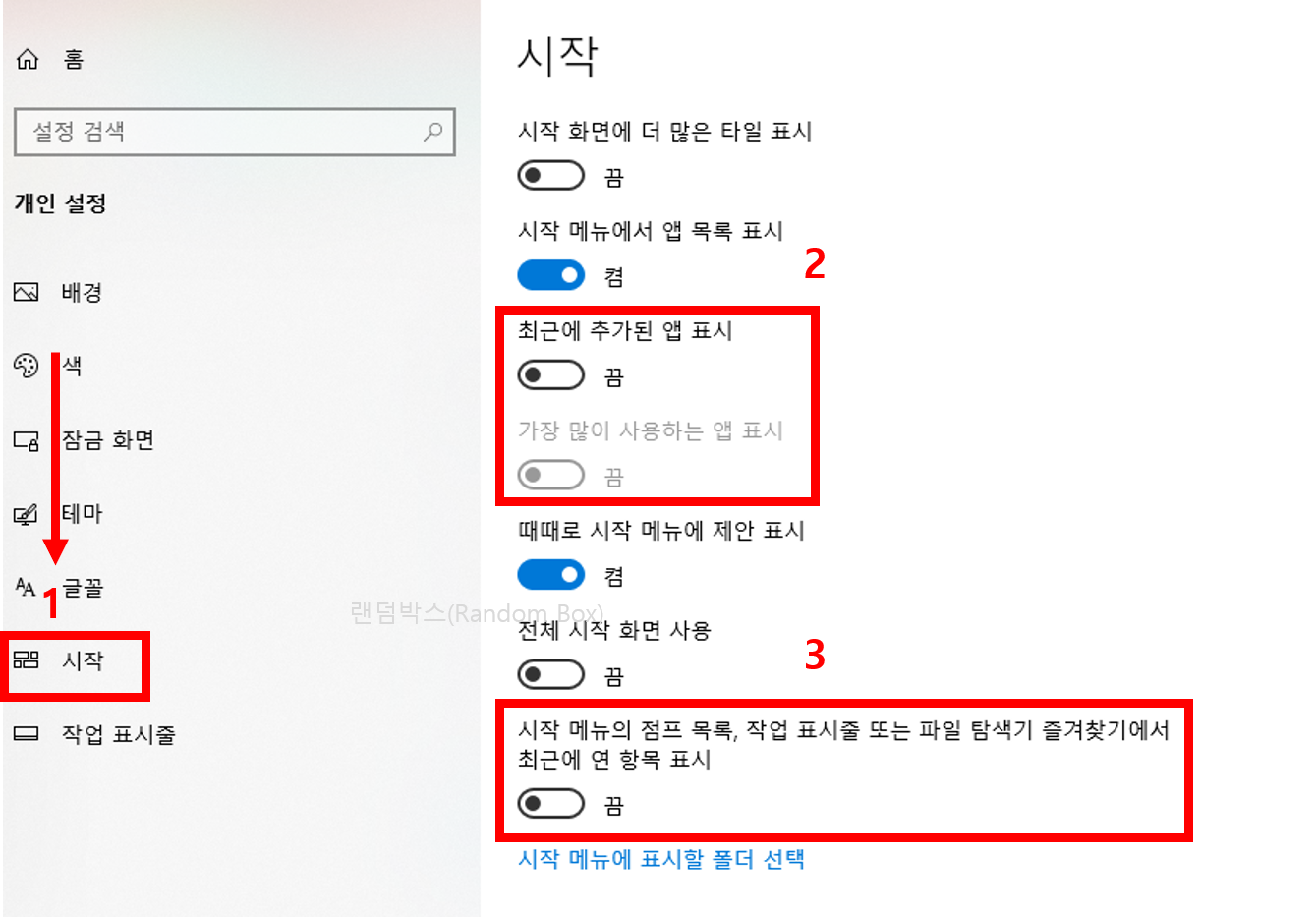
설정이 적용되면 최근 항목이 사라진 것을 볼 수 있습니다. 이후에 설정을 바꾸지 않으면 계속 표시가 되지 않습니다.
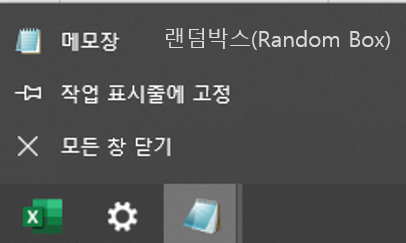
3. 윈도우10 타임라인 작업보기 삭제 및 지우기
타임라인 작업을 보는 버튼은 윈도우 작업표시줄 좌측에서 확인할 수 있습니다. 현재 작업중인 프로그램들을 확인할 수 있는데요. 타임라인 작업기록을 지우는 방법과 윈도우 작업표시줄에서 타임라인 작업보기버튼을 삭제하는 방법을 알아보겠습니다.
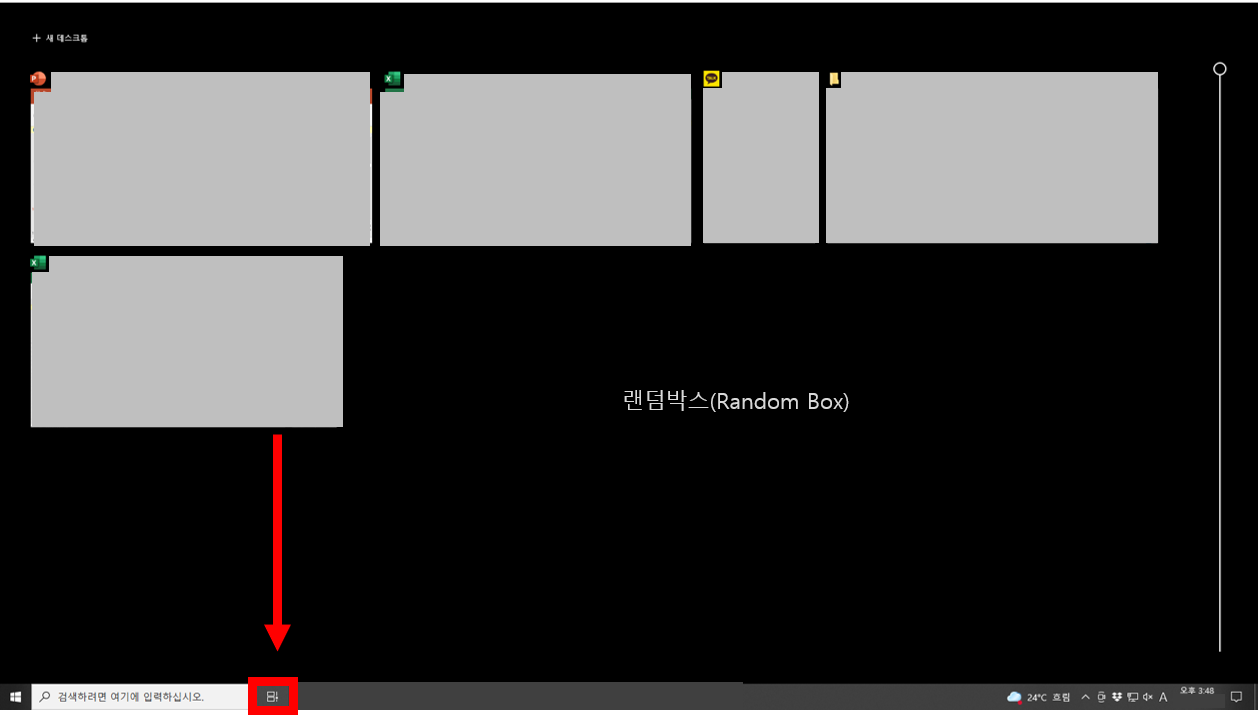
[타임라인 작업기록을 지우는 방법]
1-1) [시작버튼(작업표시줄 좌측)] - [설정(톱니바퀴모양)]
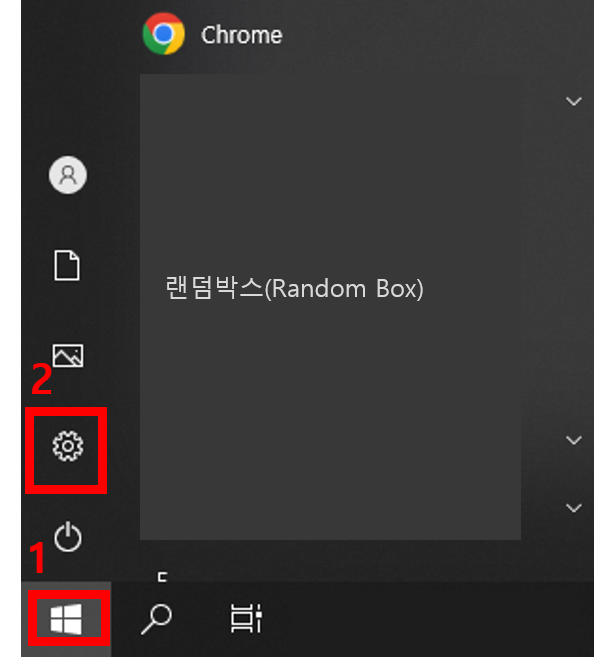
1-2) [알림버튼(작업표시줄 우측)] - [모든 설정]
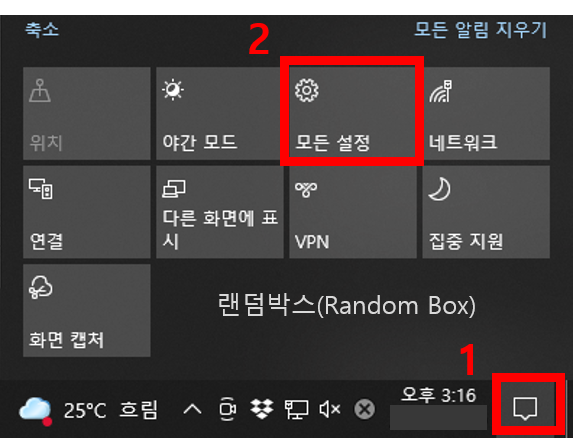
2) [개인정보] 클릭
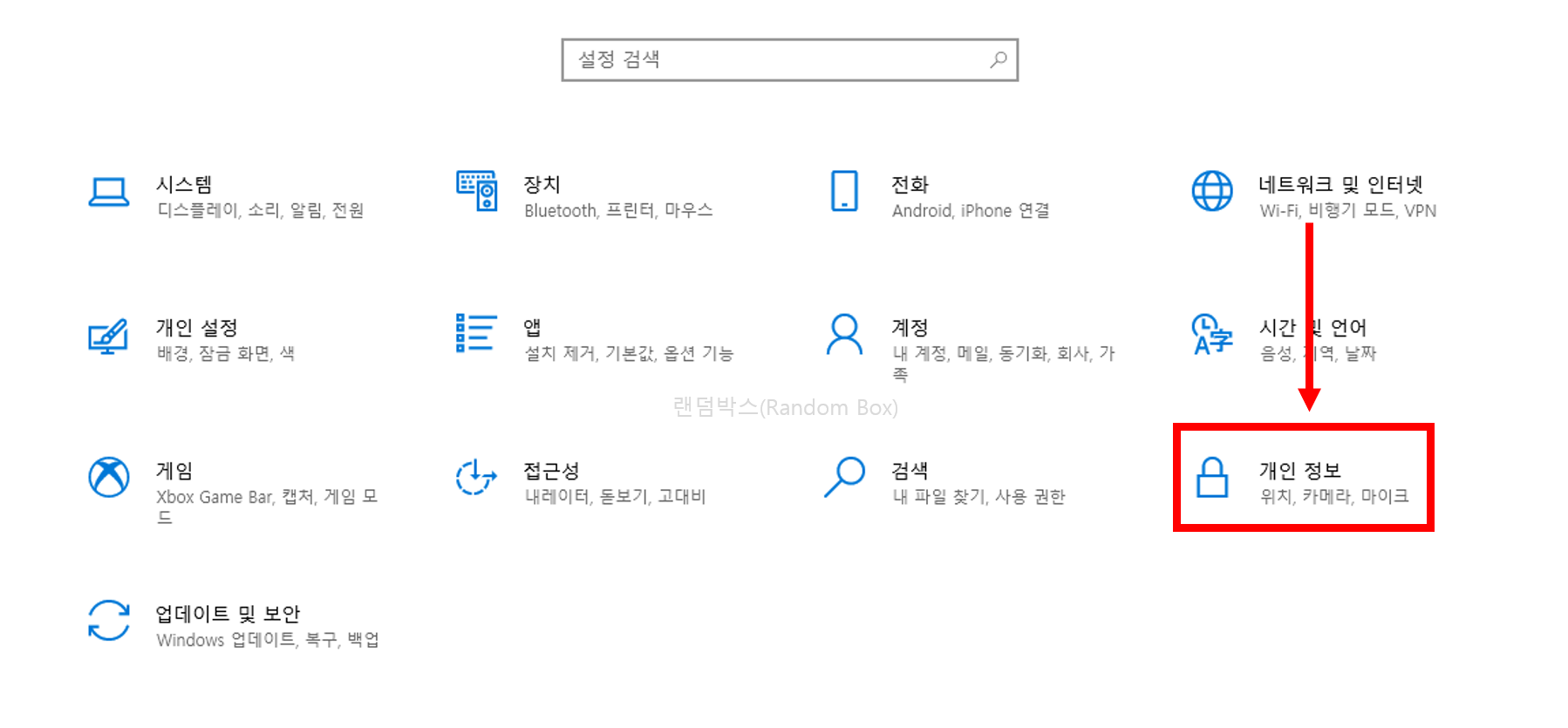
3) [활동기록]
- [이 장치에 내 활동 기록 저장] 체크해제
- 활동기록지우기 [지우기] 클릭
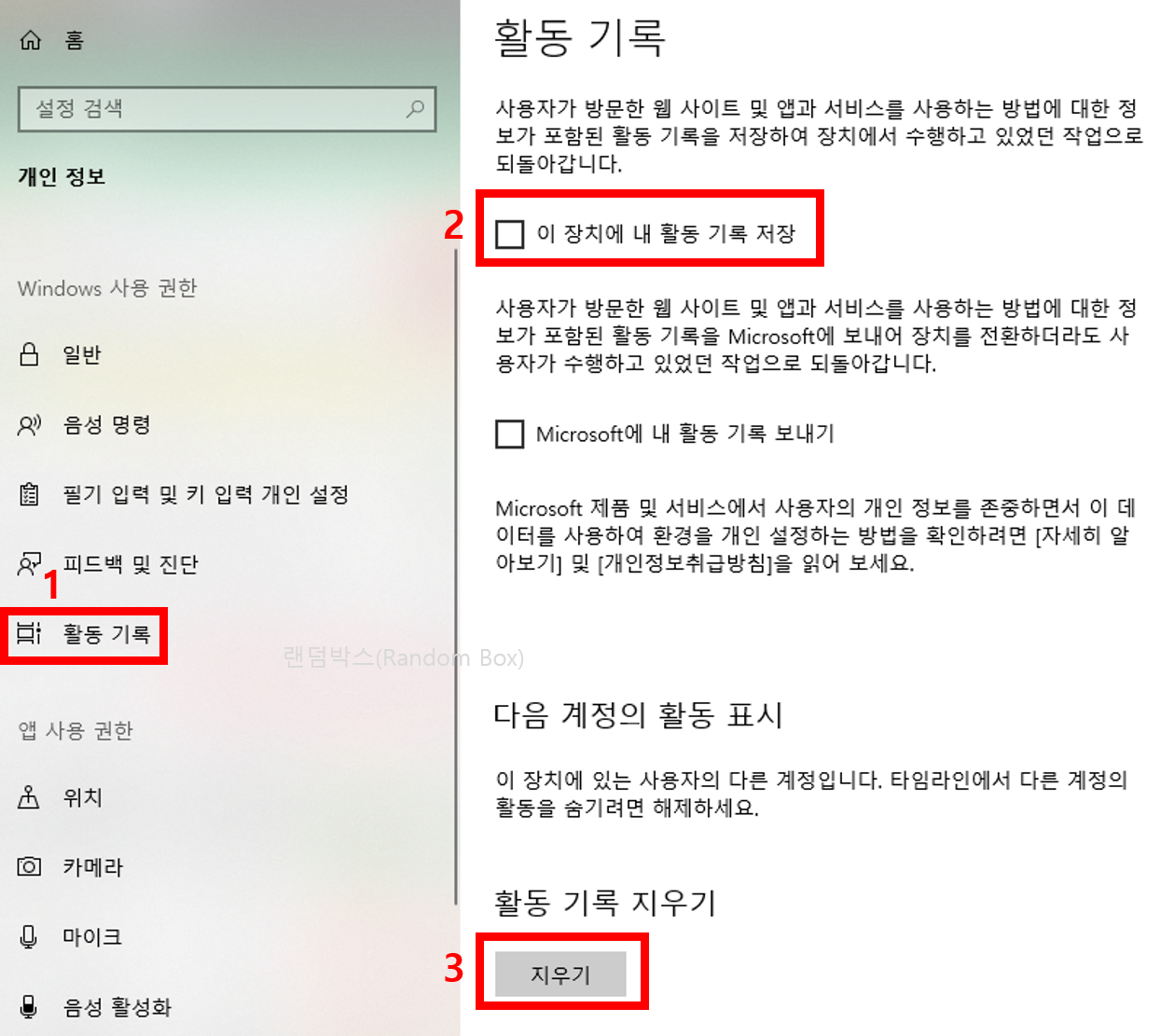
[윈도우 작업표시줄에서 타임라인 작업보기버튼 지우기]
1) [작업표시줄에 마우스 커서]를 올리고 [마우스 오른쪽버튼]을 클릭합니다.
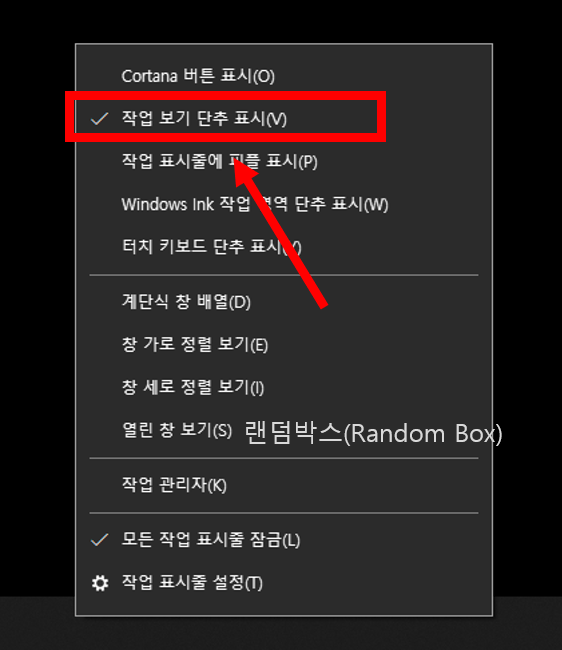
2) [작업보기단추표시] 체크를 해제합니다.
함께 읽을만한 글
공문서, 웹페이지 등 인쇄 pdf 저장
엑셀, 파워포인트, 워드, 한글 최근에 사용한 항목 지우기
윈도우10 컴퓨터 최근에 사용한 앱, 파일내역 삭제하는 방법
PDF파일 편집, 다른파일로 변환, 합치기 방법
구글에서 저작권 없는 이미지 찾는 방법
온라인조사 구글 설문지 만드는 방법